Los Macbook Pro sin lugar a dudas, son máquinas hermosas, versátiles y potentes pero, muchas veces, los usuarios tienen la sensación que son dispositivos que tienen sus mañas o achaques!.

Hace un tiempo tuve la oportunidad de cambiar mi computador por un elegante MacBook Pro con barra táctil, no se imaginan lo feliz que me sentí! Y, aunque la experiencia ha sido muy grata, de vez en cuando, me he encontrado con algunas oportunidades (por no decir problemas) de solucionar temas específicos relacionados a mis condiciones de uso y a las actualizaciones a nivel de MacOS.
Una de esas oportunidades por resolver fue una alerta que decía: “XXXXXX can’t be opened because the original item can’t be found”. Esto pasaba cada vez que intentaba acceder al contenido de un dispositivo externo conectado al puerto USB-C

Este puede ser un problema mayor para cualquier usuario de Mac, ya que en algunas situaciones no poder acceder al back-up o contenido relevante guardado en una unidad externa puede ser “un caso de vida o muerte” (dicho coloquial que se refiere a condiciones muy importantes). Dada la complejidad de la situación que estaba truncando mi productividad, me di a la tarea de buscar las posibles soluciones al problema, entre las cuales encontré:
1- Probar con diferentes memorias USB-C, Lastimosamente, en mi caso no tengo muchas y, por lo mismo, intenté con varios hubs USB-C y memorias USB del tipo 2.o y 3.0. Tal como me lo temía, no funcionó, el problema persistía.
2- Dada la premura del tiempo, conseguí un MacBook Air y envié el contenido a mi flamante MacBook Pro con barra táctil y, aunque esto ayudó a sobre pasar la barrera de la USB, no solucionaba el problema.
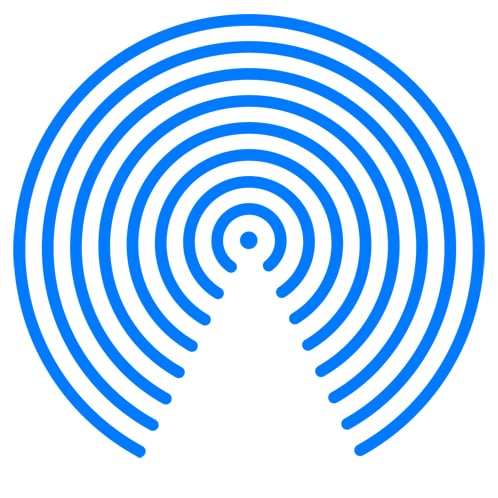
3- Para este momento, la urgencia era menor pero, necesitaba una solución real a este problema! En lo personal, quería poder conectar dispositivos USB-C a cualquiera de los 4 puertos del Macbook Pro (algunas veces se presenta este tipo de problemas al usar un HUB pero, este caso era diferente porque no existía tal) , debido a lo anterior, seguí en la tarea de buscar soluciones probándolo todo!
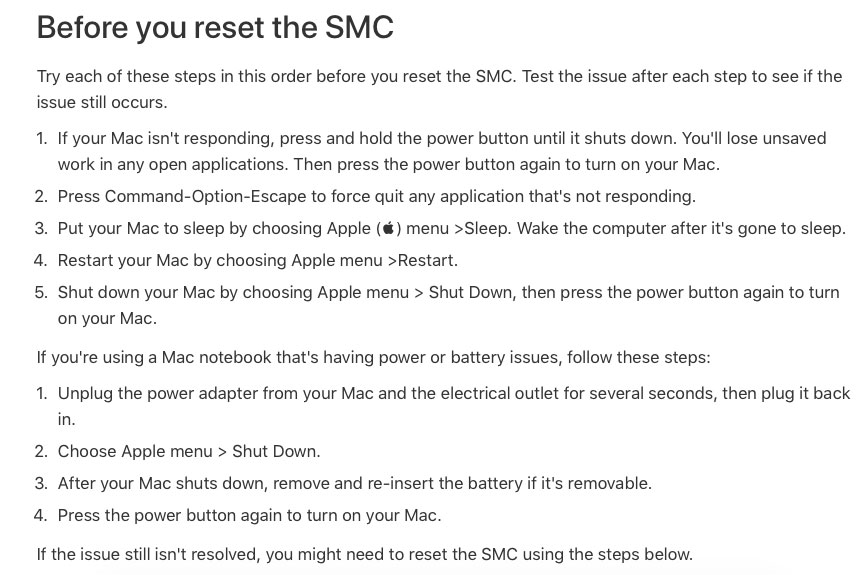
Buscando más y más información acerca del problema, me encontré el siguiente cuadro de síntomas relacionados con el System Management Controller (SMC):
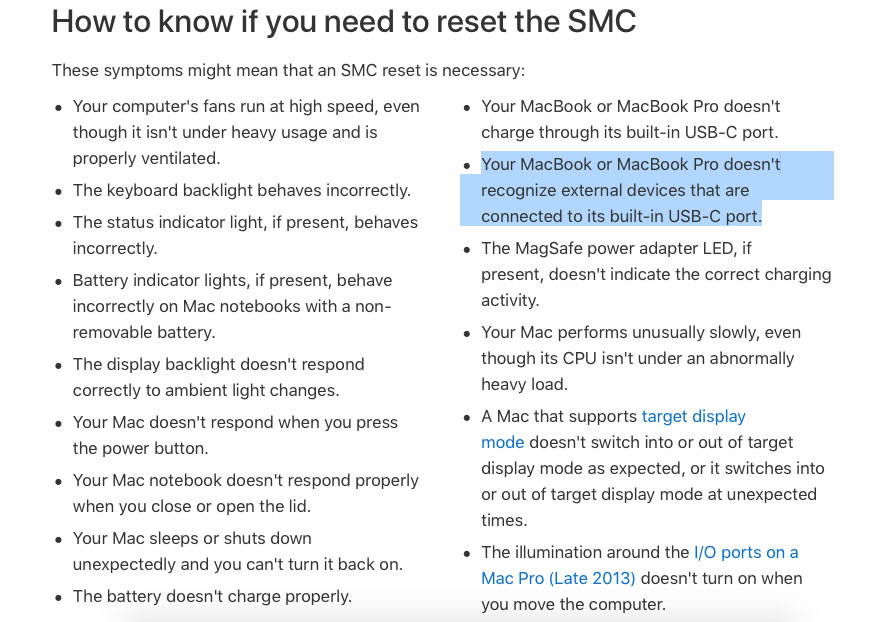
Encontrar el síntoma exacto era un gran adelanto, ya finalmente sabía cual era error! Ahora, sólo debía hacer “reset” al SMC. Para hacerlo, usé la siguiente combinación de teclas (la cual cambia en el caso del MacBook Pro con barra táctil, por lo mismo, voy a publicar las dos combinaciones):
- MacBook Pro: en la parte izquierda del teclado oprimir al tiempo Shift-Control-Option + el botón de inicio y mantener dichas teclas oprimidas por 10 segundos. Luego, hay que soltar las teclas y presionar el botón de inicio de nuevo, esperar a que el Mac termine el proceso de reiniciar y listo.
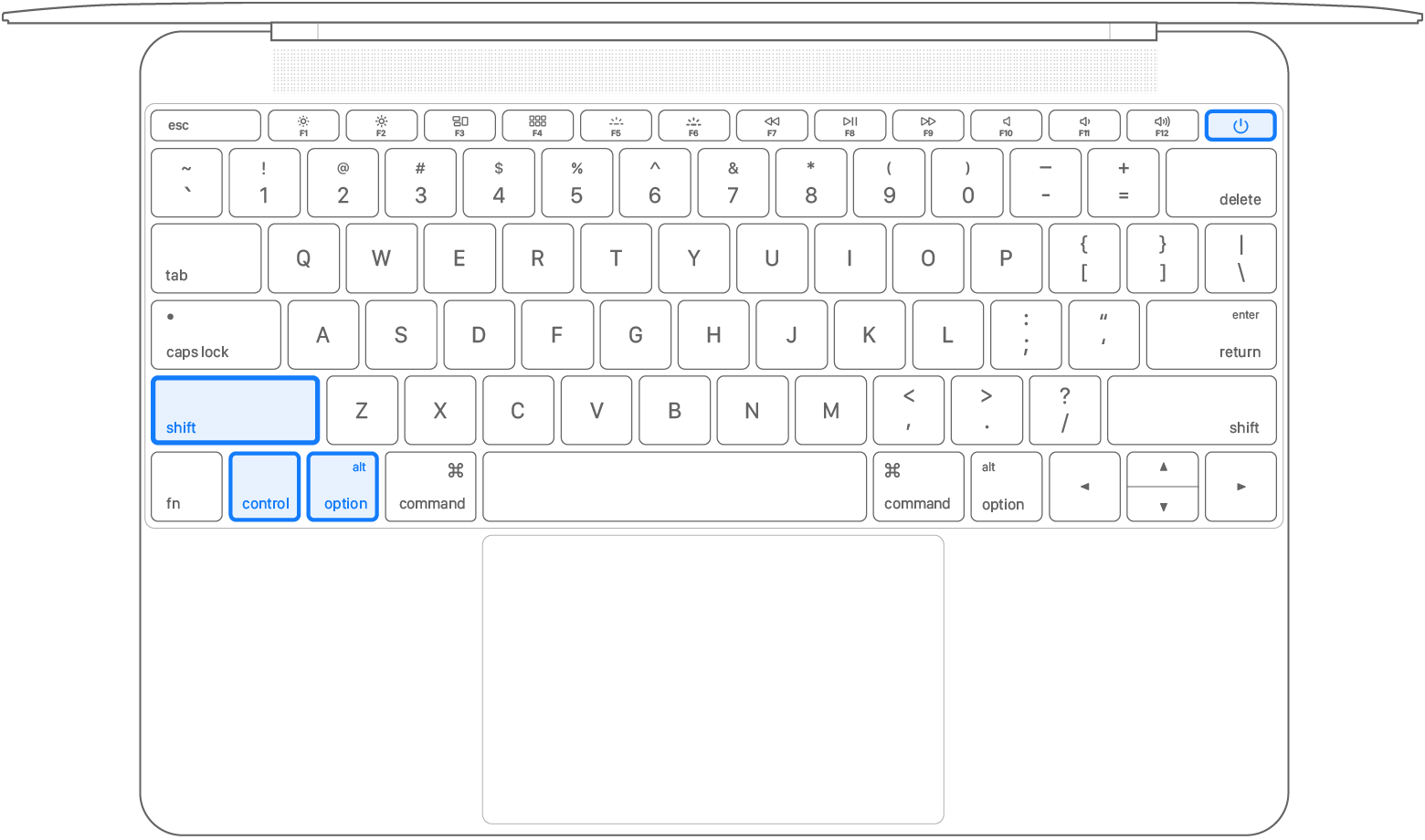
- MacBook Pro con barra táctil: en la parte izquierda del teclado oprimir al tiempo Shift-Control-Option + el botón del lector de huellas y mantener dichas teclas oprimidas por 10 segundos. Luego, hay que soltar las teclas y presionar el botón del lector de huellas de nuevo, esperar a que el Mac termine el proceso de reiniciar y listo.
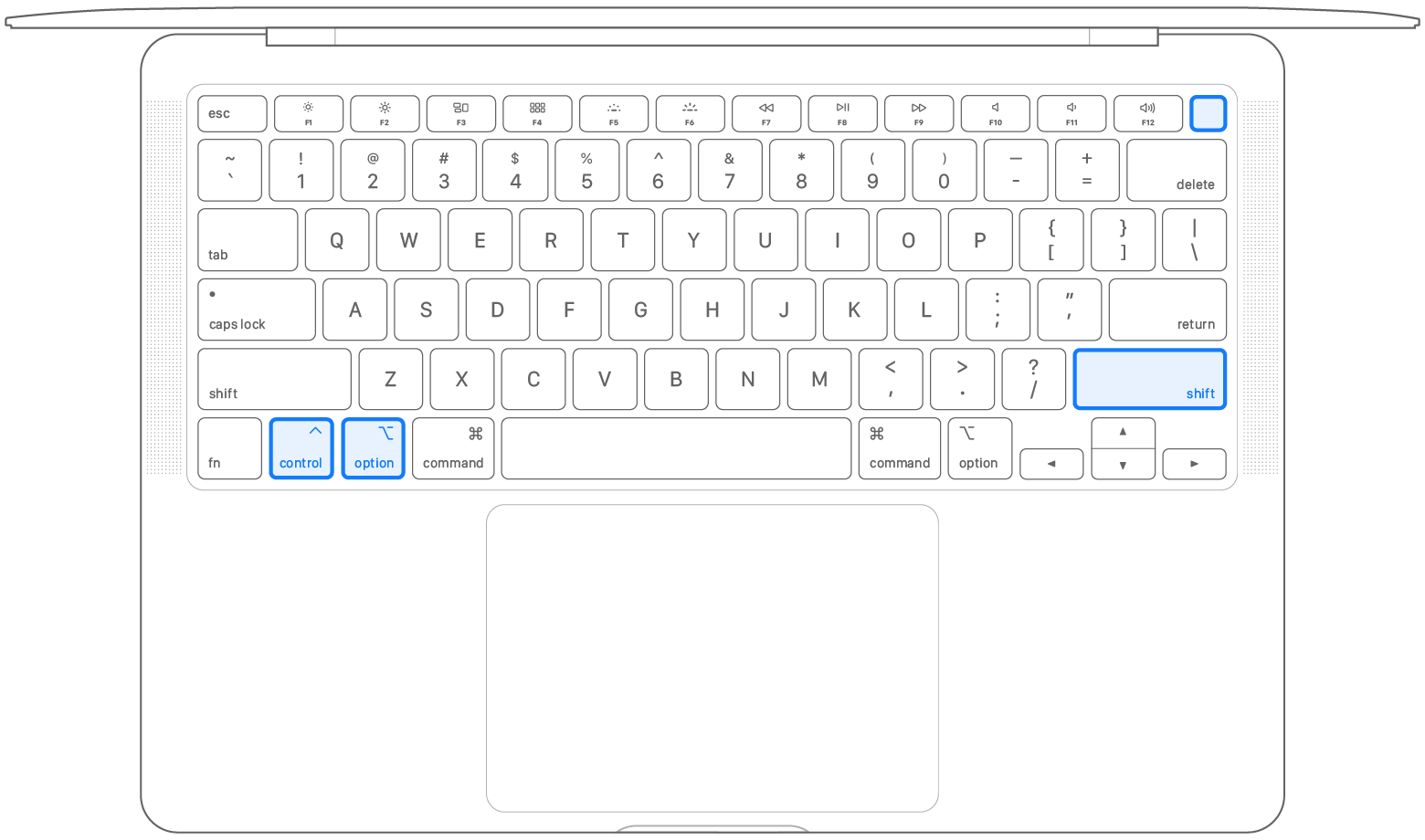
Nota 1: los usuarios de Mac de escritorio tiene que jugar hasta con el cable pero, para no dejarlos por fuera, aquí están los detalles del proceso:
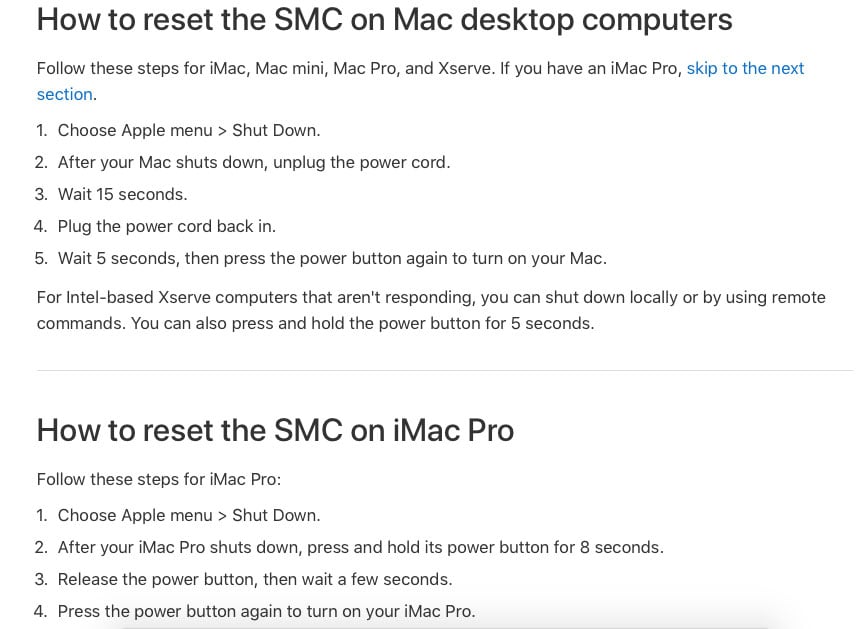
Nota 3: los usuarios de Mac con Apple Silicon tan sólo deben reiniciar la máquina.
Si nada de lo anterior funciona, es hora de llevar el Mac a servicio técnico pues, quizá necesite ser reparada.
Señor lector: ¿le funcionó alguna de estas sugerencias? Sería ideal que comparta su experiencia a través del blog en www.techcetera.co o que hablemos en Twitter @tech_cetera.







