Muchos han soñado con poder copiar, cortar y pegar contenidos como texto, imágenes y videos con tan sólo seleccionarlos, arrastrarlos y soltarlos (o en inglés “Drag and Drop”) pero, la pregunta es: ¿qué tan factible es hacerlo en un iPad?
La llegada #iOS11 abrió muchas posibilidades para los estudiantes en la época de regreso a clases, dándoles la opción de compartir contenidos con tan sólo seleccionarlos, arrastrarlos y pegarlos (en ese momento aparecerá un indicador visual de si es o no posible ejecutar la acción) o, como comúnmente se le conoce a esta acción, hacer “Drag and Drop” de una aplicación a otra. Incluso, es posible copiar múltiples archivos usando gestos con varios dedos para seleccionarlos, agruparlos y posteriormente llevarlos al #App de destino. Vale la pena aclarar que “Drag and Drop” no sólo sirve para copiar y pegar, si la acción se ejecuta dentro de una misma aplicación, puede funcionar para cortar el contenido y reposicionarlo en una nueva ubicación dentro de un determinado documento o carpeta.
Aprovechando la opción Multi-Tarea, ahora es más fácil consolidar trabajos para el colegio o la universidad interactuando con diversas fuentes de información.
Así pues, gracias a la acción de “Drag and Drop” el contenido no queda asilado, sin importar que provenga de diversas fuentes como:
- La pantalla de inicio,
- Los recordatorios,
- El calendario,
- Los mensajes,
- El Spotlight,
- Files,
- Safari,
- Los contactos,
- iBooks,
- Las noticias,
- Notas,
- Photos,
- Maps,
- Microsoft Office (o aplicaciones similares como Keynote, Pages y Numbers).
El final del día, es posible unir todo el contenido de múltiples fuentes en un sólo documento por medio de la función de “Drag and Drop”.
Ahora bien, vale la pena recordar que: no en todos los lugares es posible ejecutar acciones con la función de “Drag and Drop”, por lo mismo, siempre aparecerá una señal que indique la validez y, donde no sea posible, se va a mostrar el símbolo de prohibido.
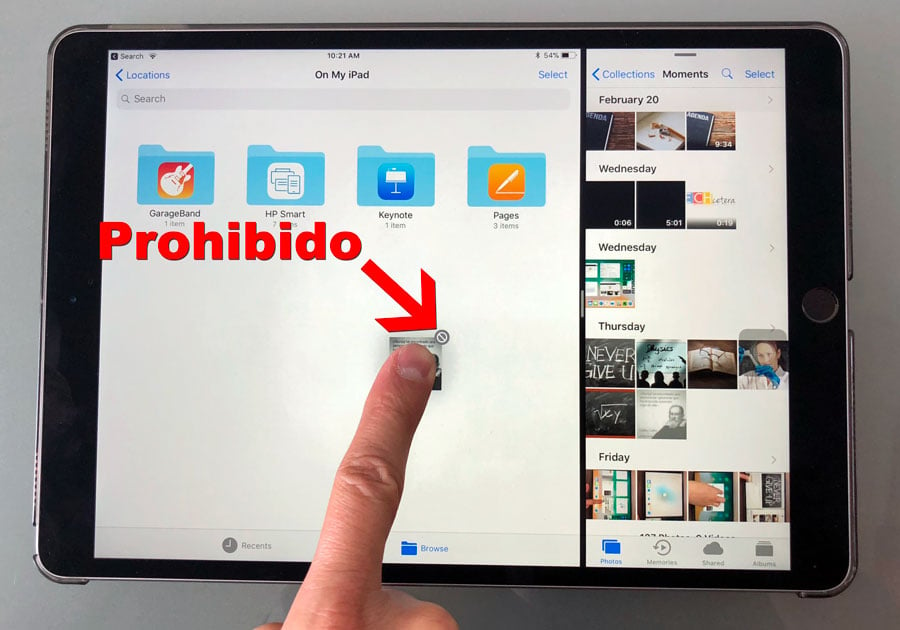
Finalmente, nada mejor que intentar hacer una tarea del colegio o la universidad para entender los alcances de la función de “Drag and Drop”, por lo mismo, en el siguiente video se pueden ver todos los detalles sobre las opciones de arrastrar y soltar en un iPad con iOS 11 (en caso de problemas, haga clic aquí)
Consejos para usar Drag and Drop como un profesional en un iPad con iOS 11!
Todo lo que debe saber para usar la función de #DragAndDrop en el #iPad!
Posted by TECHcetera on lunes, 26 de febrero de 2018










