Debo confesar que esta mañana, cuando abrí el Control Center en mi iPhone, vi un par de iconos que no supe para qué servían y, al preguntarle a mi esposa a mi hija, me di cuenta que conocían menos que yo!
Así se ve mi Control Center (estoy obviando los botones superiores, los estándar, de modo avión, wifi, música, foco, volumen y brillo).
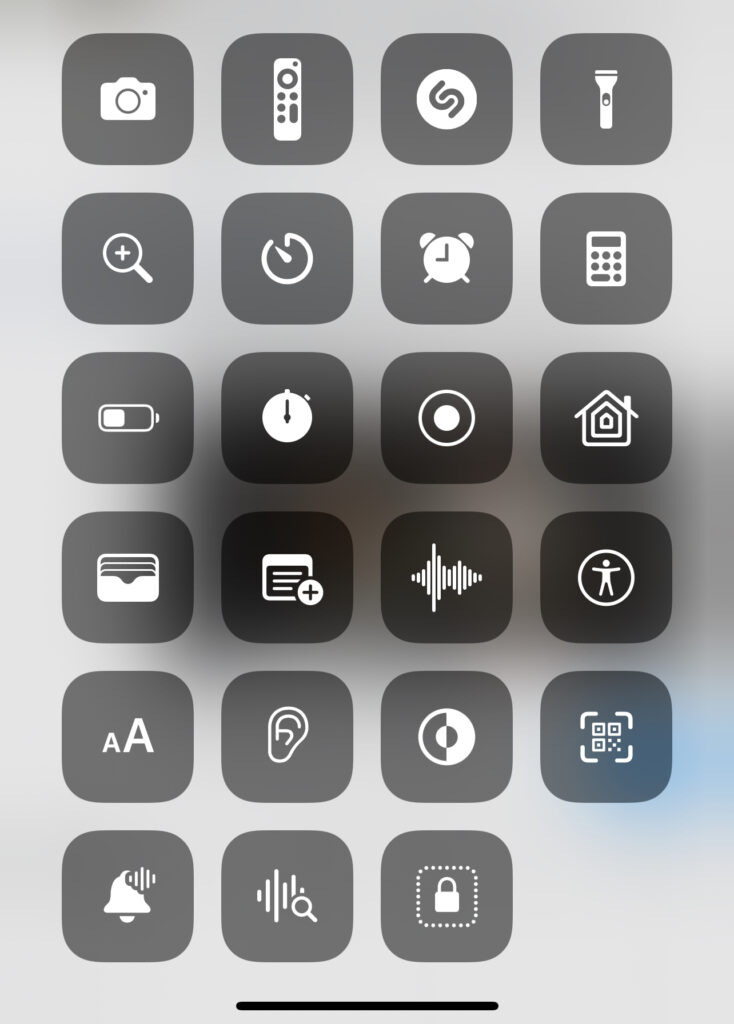
Y para esto sirven los pequeños botones:
Fila 1 (de izquierda a derecha)
- Activar la cámara
- El Control del Apple TV
- Shazam!
- La linterna
De este grupo en realidad sólo uso el control de Apple TV porque la linterna y la cámara siempre las enciendo desde la pantalla principal y cuando quiero reconocer alguna canción le pido a Siri que lo haga.
Fila 2 (de izquierda a derecha)
- La lupa
- Temporizador
- Alarma
- Calculadora
De esta fila uso la lupa con cierta frecuencia (debe ser por la “cedulitis” que me está afectando ??). El temporizador y la alarma siempre los activos usando Siri y cuando necesito hacer cálculos matemáticos básicos los hago o via Siri o directamente desde la barra de spotlight, la misma desde la cual uno busca (en la pantalla de inicio hale hacia abajo y le aparece).
Fila 3 (de izquierda a derecha)
- Modo Ahorro de Energía
- Cronómetro
- Grabación de Pantalla
- La aplicación de Casa
Amo el modo para ahorrar energía, especialmente cuando estoy de viaje o tengo esos días en que uno sale temprano y estará en la calle buena parte del día. Uso con cierta frecuencia la Grabación de Pantalla, especialmente para tutoriales aquí en TECHcetera y me encanta que uno puede, o no, grabar con sonido y voz. Y la aplicación de Casa es la que más uso, especialmente en la noche, para ver qué luces quedan encendidas en mi casa (y apagarlas) antes de dormir y validar si las puertas están cerradas.
Fila 4 (de izquierda a derecha)
- La “billetera”
- Notas
- Notas de Voz
- Funciones básicas de Accesibilidad
Cada vez uso más el Wallet. En ella tengo los certificados de mis vacunas, almaceno los pases de abordar de aviones y las entradas a eventos, mis tarjetas de crédito (compatibles con Apple Pay) y varias de mis tarjetas de membresía. Ah! Y hoy, por primera vez, el hotel en el que me quedé me envió la “llave” de mi cuarto a mi teléfono y quedó almacenada en la billetera.
Amo la aplicación de notas (creo que le dedicamos buena parte de un capítulo de Hablemos de Apple al tema) y casi todos mis artículos los escribo en ella. Rara vez uso las Notas de Voz y las funcionalidades de Accesiblidad pero hay unas opciones interesantes (como la de detección de personas), que le invito a revisar.
Fila 5 (de izquierda a derecha)
- Tamaño del Texto
- Función de Audición
- Modo Oscuro
- Lector de Códigos QR
Pocas personas saben que pueden cambiar, de forma fácil, el tamaño del texto. Es súper útil! Así como lo son las funciones de audición, desde las cuales puede poner sonidos como lluvia, el mar o un río o puede utilizar su iPhone y sus AirPods para amplificar el sonido ambiente (y hasta para espiar gente ?).
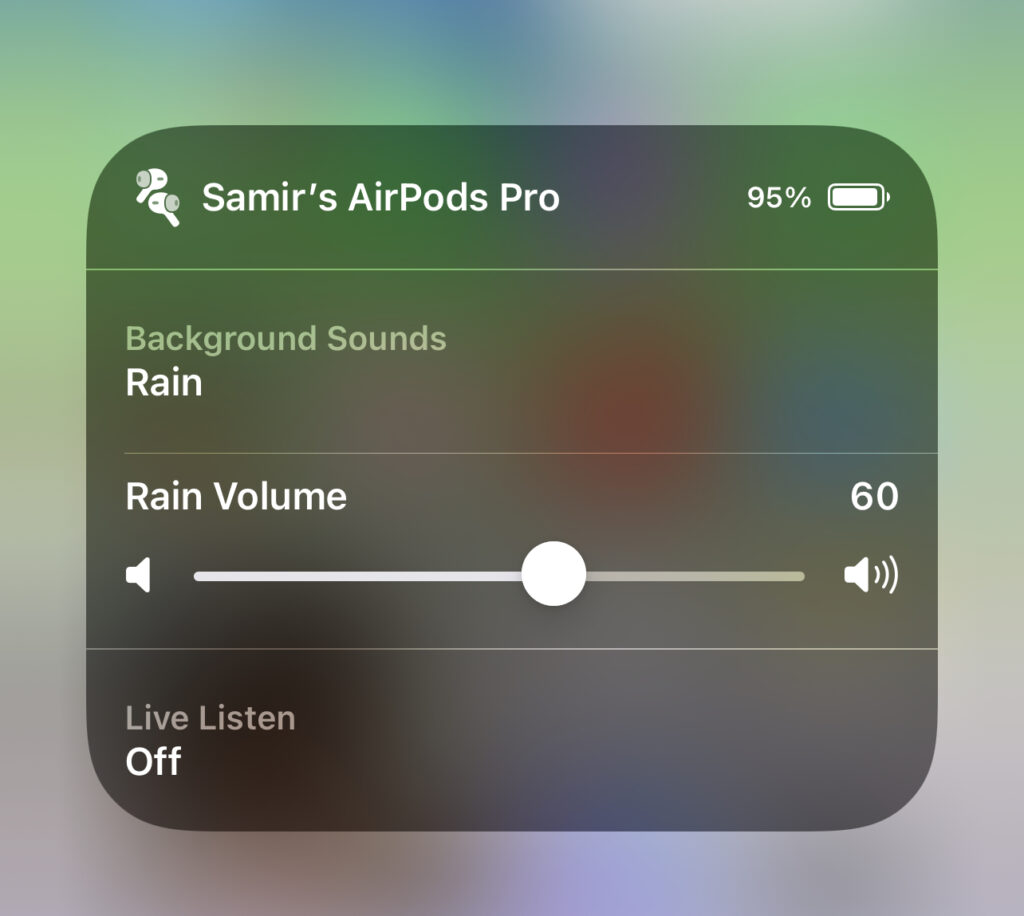
De noche uso el modo oscuro para afectar menos mis ojos con el brillo de la pantalla y la verdad no se para que existe el lector de códigos QR si desde la cámara se pueden leer nativamente.
Fila 6 (de izquierda a derecha)
- Anunciar Notificaciones
- Reconocimiento de Sonidos
- Acceso Guiado
La opción de Anunciar Notificaciones es muy útil especialmente cuando usted está usando audífonos o accesorios compatibles (Siri le puede leer los mensajes que le llegan o anunciar quién está llamando). El reconocimiento de sonidos es importante, especialmente si el usuario tiene problemas de audición (puede anunciarle si un perro ladra, si suena un timbre o sirena o si el agua está corriendo). Y si usted tiene hijos o quiere prestarle su iPhone a alguien para algo específico y no quiere que esa persona vaya le esculque el resto de su información el Acceso Guiado es genial!
Cómo Acceder y Configurar el Centro de Control
Para abrir el Centro de Control solo debe deslizar su dedo desde la parte superior derecha de la pantalla hacia abajo, si su iPhone tiene Face ID o desde la parte inferior de la pantalla hacia arriba si su dispositivo tiene Touch ID.
Y si quiere configurar qué opciones aparecen en él, añadir o eliminar botones, lo puede de hacer desde Configuración > Centro de Control.







