Tal como lo comentábamos anteriormente en otro artículo, en TECHcetera quedamos muy emocionados después de la presentación del iPhone 12, Apple fue enfático y bastante claro en mostrar imágenes y videos en HDR captados con los terminales que, la verdad sea dicha, se veían simplemente ES-PEC-TA-CU-LA-RES!
Por lo mismo, no es raro que los consumidores del ecosistema se antojaran y adquirieran cualquiera de los dispositivos para aprovechar las capacidades de video y fotografía computacional del iPhone 12 en las versiones Mini, 12 , 12 Pro y 12 Pro Max a nivel de HDR bien sea para hacer video en formato de 1080p a 30 o 60 FPS o 4K a 30 o hasta a 60 FPS.
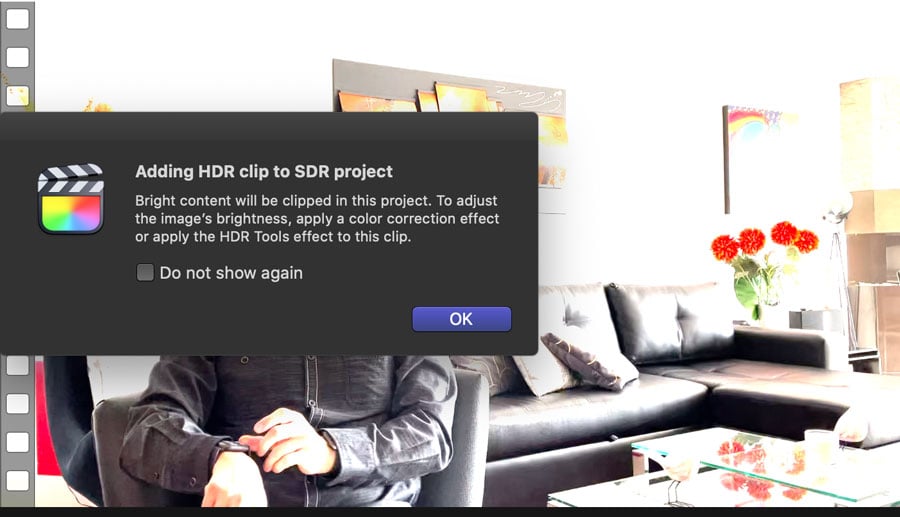
Después de grabar el video, seguramente, para muchos de los usuarios del ecosistema de Apple, la opción obligada a nivel de plataformas para edición va a ser el legendario y tan conocido “Final Cut Pro” pero, vale la pena aclarar que va a ser necesario saber la manera de importar el video en cuestión correctamente. Este “pero” hay que tenerlo muy en cuenta porque, de lo contrario, muchos se pueden llegar a desilucionar con el resultado final (el video se va a ver totalmente pálido, con los colores como lavados y tristes).
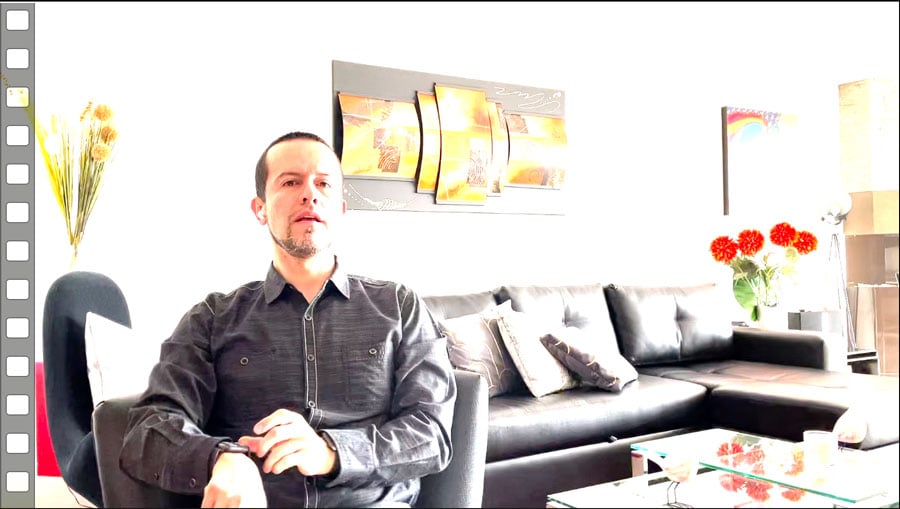
A partir de Final Cut Pro X la plataforma soporta una gran gama de colores para el video en HDR que, amplía la paleta de colores (incluso aún más que existe para 4K) para generar más información en los puntos claros y oscuros del video (precisamente esa es la gracias del High Dynamic Range). Por lo mismo, se necesita aún más control en la edición con el fin de generar contenidos de calidad que puedan ser visualizados en los TVs y monitores más recientes.

Para importar el video en HDR que, posteriormente se va a editar, es necesario crear una nueva librería en Final Cut Pro con un espacio de trabajo adecuado para esta gama de color. Para hacerlo es necesario ir al menú de Archivo > Nuevo > Librería (si la instalación del programa están en inglés, sería File > New > Library.). Una vez creada, se debe seleccionar la librería y dar clic para entrar a las propiedades y seleccionar “Gama Cromática Amplia HDR” (en inglés Wide Gamut HDR).
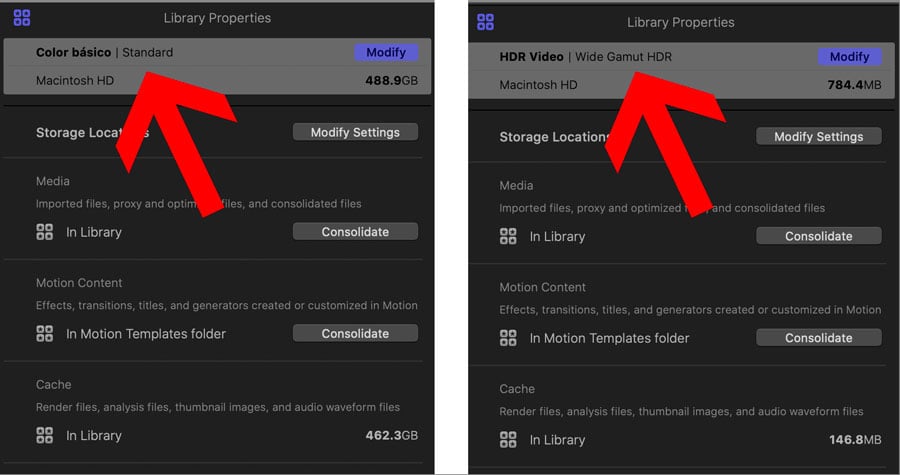
Con la librería preparada para recibir la Gama Cromática Amplia propia del HDR, es necesario crear o seleccionar el proyecto en cuestión ,teniendo en cuenta las siguientes especificaciones:
- Para crear un video en formato HDR10, HDR10+ o Dolby Vision se debe elegir la opción de Gama Cromática Amplia HDR – Rec. 2020 PQ.
- Ahora bien, si se quiere lograr compatibilidad con versiones anteriores compatibles con TVs y Monitores un poco más antiguos (SDR) se debe elegir la opción de Gama Cromática Amplia HDR – Rec 2020 HLG.
Existen opciones que podrían generar el interés de los más profesionales, como es el caso de consultar tablas de color LUT con el fin de parametrizar los monitores de edición y/o detectar colores fuera de la gama las cuales podrán encontrar en el siguiente enlace.
En general, con los detalles expuestos anteriormente, será suficiente para que los gomosos y/o aficionados puedan exportar video con la amplia gama de color propia del formato HDR captado desde cualquiera de los modelos de la familia del iPhone 12 y usarlo en proyectos personales, profesionales o hasta en redes sociales como YouTube o Facebook.

Finalmente, el siguiente artículo podría resultar interesante para los usuarios de MacOS y de Final Cut Pro.







