En algunas ocasiones la data que se necesita de una tabla no está disponible en un formato editable, lo cual, anteriormente hacía que mucha gente perdiera un buen tiempo transcribiendo información a partir de una image o de una foto (me ha pasado varias veces al querer incluir datos interesantes para un artículo en TECHcetera).
Ahora bien, gracias a la Inteligencia Artificial incluida en Excel de Office 365, es posible ahorrarse ese tiempo por medio de la función de “Insertar Datos de una Imagen”. Lo sé, eso suena demasiado bueno para ser verdad, por lo mismo, tuve que verlo para creerlo.
Entrando un poco en contexto, hace poco Xiaomi superó a Apple y se ubicó en el segundo lugar de los fabricantes que más smartphones despacharon en el trimestre del año 2021, por lo cual, era ideal contar con un archivo editable para poder presentar la data en idioma local pero, lastimosamente, sólo se encontraba en inglés, razón por la cual, me sentí motivando a usar la función de “Insertar Datos de una Imagen” en Excel.
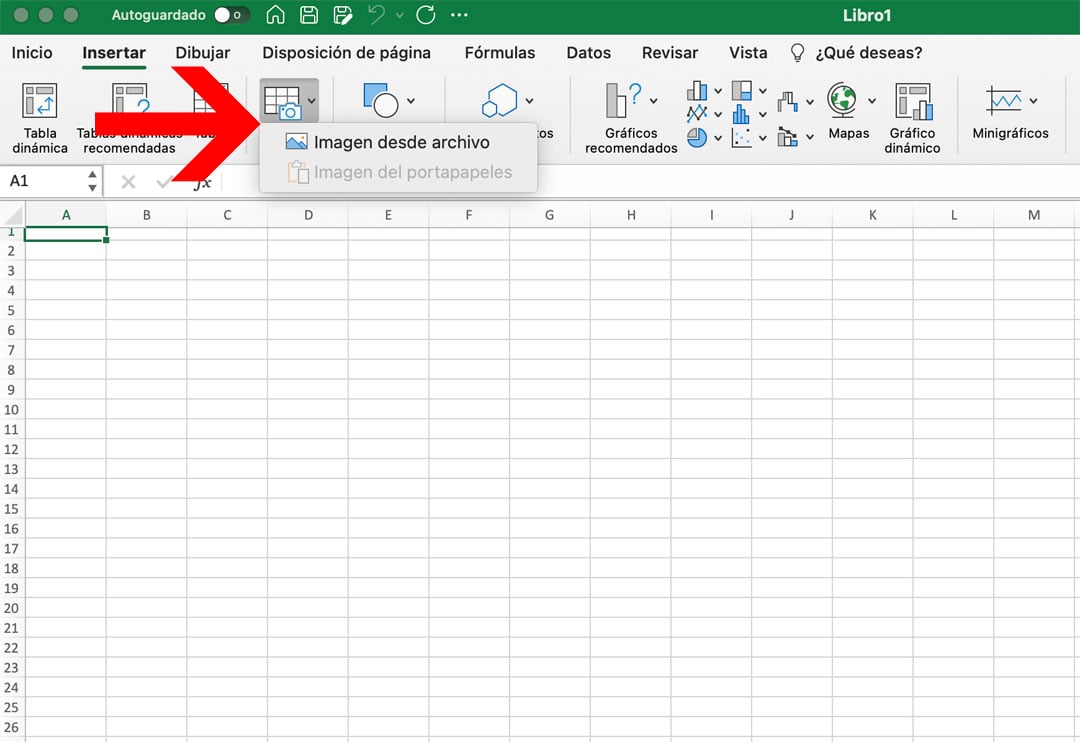
Para hacer uso de la Inteligencia Artificial para “Insertar Datos de una Imagen”, se de deben seguir los siguientes pasos:
- Abrir el Excel y en el menú de “Insertar” seleccionar la opción de “Datos de Imagen”,
- Una vez allí, seleccionar la opción de “Imagen desde archivo” o “desde el portapapeles” según sea el caso,
- Buscar la imagen en cuestión,
- Posteriormente, Excel mostrará los datos de la imagen para hacer las ediciones del caso, dato por dato,
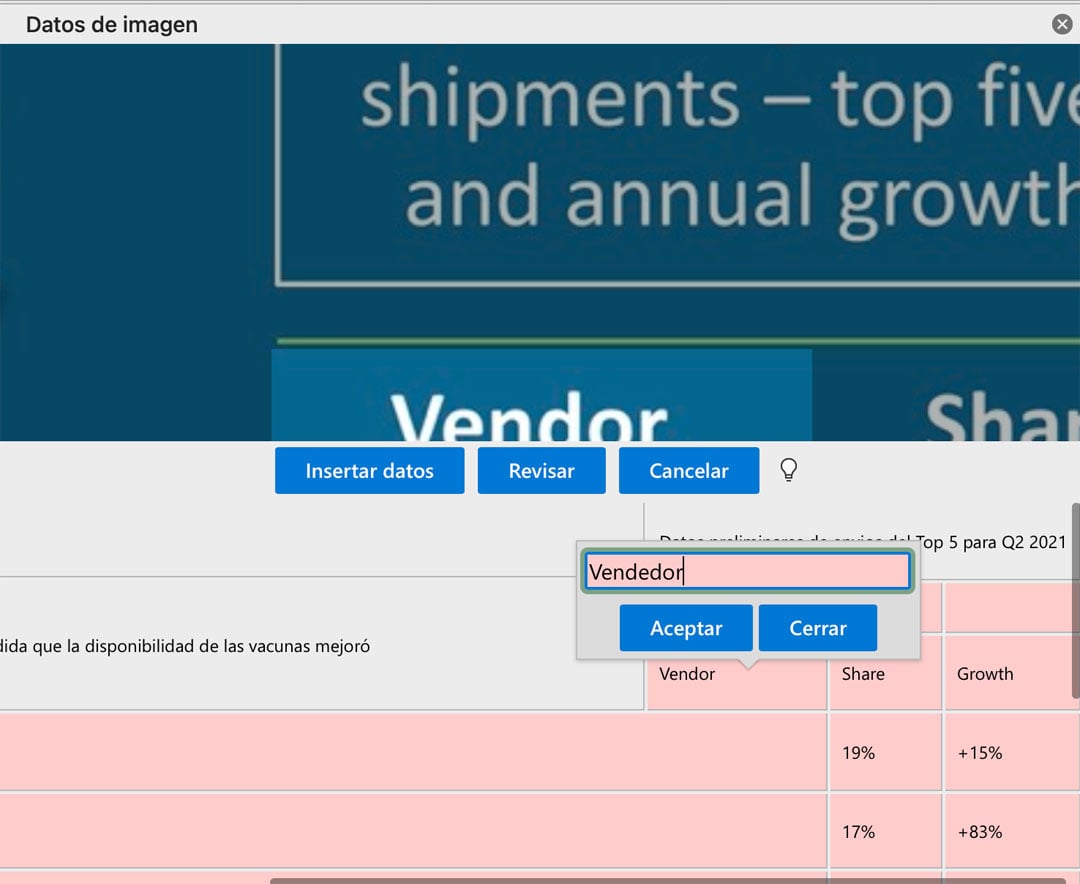
Es posible revisar cada dato para editarlo antes de volverlo una tabla
- Luego se va a mostrar la tabla en crudo para revisar y hacer cualquier ajuste final,
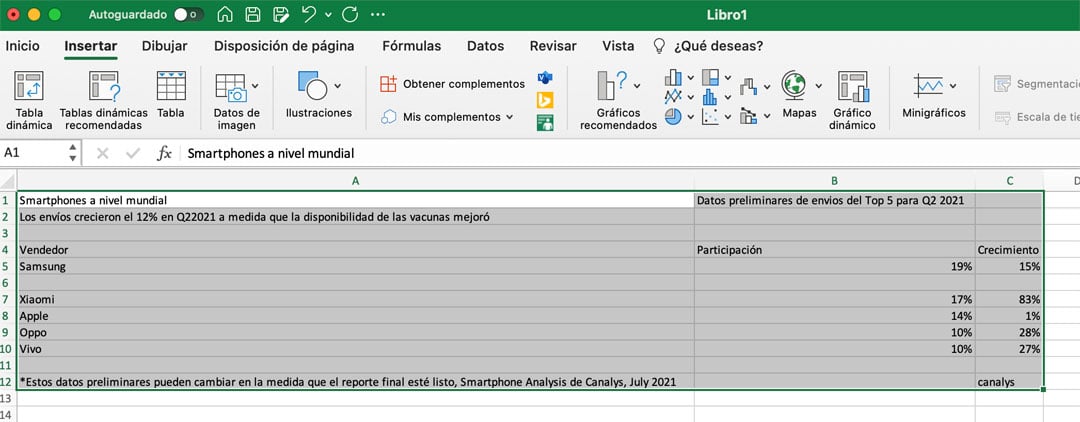
Tabla con la data sin estilos - Finalmente, es cuestión de darle estilos,
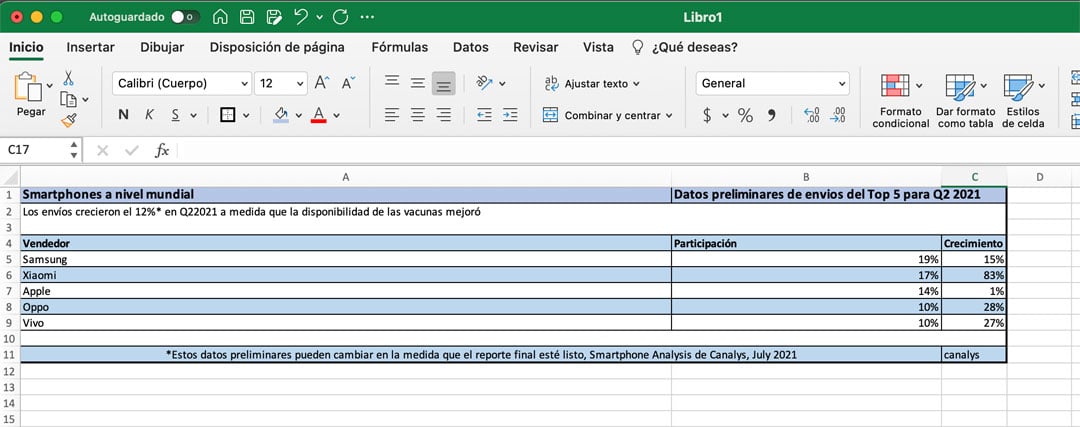
Tabla con algunos estilos en Excel
Y … listo! Ya con eso es posible tener los datos editables para cualquier propósito.
Vale la pena aclarar que esta función sólo está disponible para los siguientes idiomas: Bosnio, croata, checo, danés, holandés, inglés, finlandés, francés, alemán, húngaro, italiano, noruego, polaco, portugués, rumano, serbio, eslovaco, esloveno, español, sueco y turco.
También, es posible capturar la imagen desde el iPhone usando la función de continuidad pero, de eso hablaré en un siguiente artículo.







